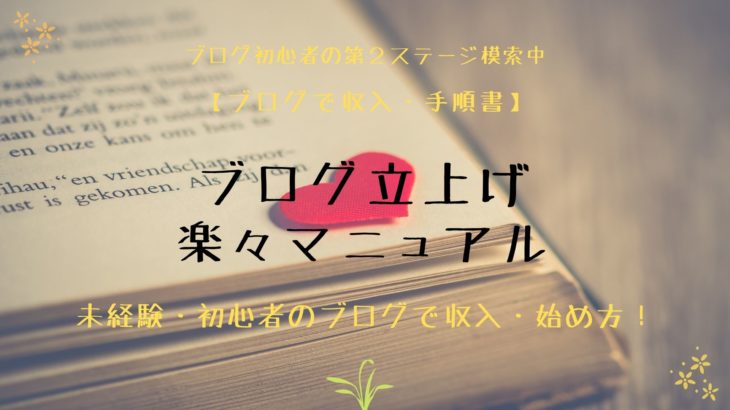未経験・初心者のこれだけ「ブログ立上げ・楽々マニュアル」【ブログで収入・手順書】

こんにちは、
人生第2ステージ模索中のイッツ(@its_50_blog)です。
今回、私自身が行った「ブログの立上げ」をご紹介します。
まったくの未経験・初心者の私でも、ブログを立ち上げる事が出来ましたので、
ご安心ください。
詳細に入る前に、
私がブログを立ち上げる際、次の通り予備知識で実行に移しましたので、
ご参考にして頂ければ幸いです。
①心構えみたいなもの。

このサイトを見ているという事は、
少なからず何か「目的や目標」が出来たからだと思います。
その目的や目標を達成させる為、
次に必要な事は
「ブログを立ち上げる。(即行動する)」
「経験を積む。(成功まで継続する)」です。
頑張りましょう!
②ブログサービスには「無料ブログ」と「有料ブログ」の2種類あります。
結論から言うと、
収益を得たいのなら、サーバー代等を払っても、
必ず「有料ブログ」を立ち上げましょう!
趣味程度でやる方でしたら無料ブログでも良いのですが、
無料ブログでは制約が多く収益化には不向きとなります。
簡単に比較してみますと、次の通りとなります。
「無料ブログ」:アメーバブログ、はてなブログ、ライブドアブログなど ・料金:◎無料 ・立上げ難易度:◎簡単 ・自由度:×少ない ・広告掲載:×規制有り ・アフィリエイト(ASP):△ ・独自ドメイン:× 「有料ブログ」:WordPressの場合(有料ブログ利用者の多くの方がWordPressを利用し実績が有りお勧めです。) ・料金:△有料(月額約1,000円程) ・立上げ難易度:△やや難しい ・自由度:◎多い ・広告掲載:◎自由 ・アフィリエイト(ASP):◎ ・独自ドメイン:◎ {例えるなら、自由度の違いで無料ブログは賃貸物件(借り物)、有料ブログはマイホーム(所有物)}
③「有料ブログ」は「WordPress」を利用しましょう。
WordPressとは、
サイト作成やブログ作成などができる「CMS(コンテンツ管理システム)」の1つで、
無料のソフトウエアとなります。
世界中のサイトの約4分の1がWordPressで構築されていて、
稼いでいるブロガーさんのほとんどがWordPressを利用し、
これから始める方もほとんどが利用しているので
迷わずWordPressを利用しましょう。
④WordPressでブログの立上げに必要なもの。
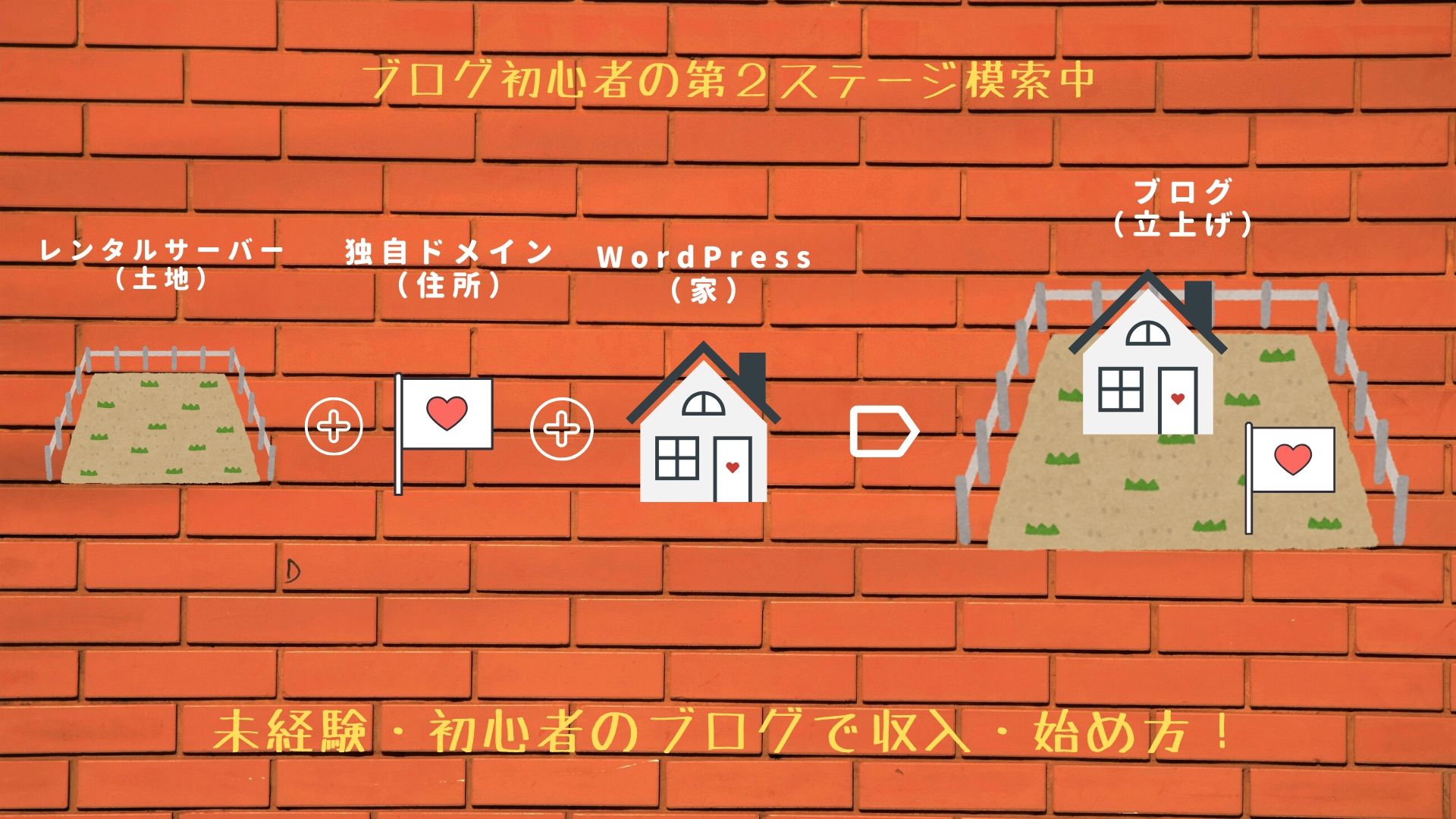
「レンタルサーバー」と「独自ドメイン(.comや.jpなど)」が必要となります。
分からない方でもご安心ください。
私も最初は、聞いた事はあったのですが、何の事かは良く分かりませんでした。
この後のよく使われる例えを見ると理解できます。
ブログ立上げは「土地探し~マイホームを建てる」様なイメージです。
・レンタルサーバー(土地):土地がなければ家が建てられない。
・独自ドメイン(住所):住所がなければ郵便物が届かないし誰も場所が分からない。
・WordPress(家):家がブログとなります。
どうでしょうか、分かりやすい例えですよねw。
⑤初期費用(未来への投資額)の目安。

最初の立上げに必要な初期費用は、
私の場合「約7,000円程」になりました。(プランによる)
ちなみにサーバーのランニングコストは毎月1,000円程です。
高いか安いかの判断は人それぞれなのでお任せ致しますが、
「未来への投資額」だと思えば高くない金額だと思います。
(初期費用を短期間で回収する方法も後でご紹介します。)
ブログの立上げに必要な手順
それでは、いよいよブログの立上げに必要な
「レンタルサーバー」と「独自ドメイン」
そして
「WordPressのインストール」
迄の手続きをして行きましょう!
大きく分けて手順は次の「3ステップ」です。
手順1:サーバー契約をする。(土地の準備)
手順2:独自ドメインを取得する。(住所の取得) ・独自ドメインを設定する。(土地と住所の紐づけ) ・独自SSLを設定(http➡https化にhataccessを使ってリダイレクトさせる)
手順3:WordPressをインストールする。(家を建てる) ・WordPressへログインして初期設定をする。(家の防犯・家具家電などの準備) ・サイトに独自SSLを設定する。(安全なサイト化設定・エックスサーバー契約者は無料) アドレスのhttp:// ○○○.com をhttps:// ○○○.comに変更する。 ・必須プラグインをインストールする。(All in One SEO PackとAkismet) ・テーマをインストールする。 ・パーマリンクの設定をする。 ・Googleアナリティクスを導入する。 ・Googleサーチコンソールを導入する。
補足:登録作業などが有る為、メールアドレスやID名・パスワードなどを予め決めてておき、 その都度メモを取っておくと良いでしょう。 作業が早く済み時間短縮になります。
それでは、最初に
手順1:サーバー契約をする。(土地の準備)
①エックスサーバーに申し込む。 ②サーバー料金を支払う。
ご紹介するのは「エックスサーバー」です。(私も利用中)
数あるレンタルサーバーの中でトップシェアを誇っており、
ブログを運営している方の多くの方が、エックスサーバーを利用、
利用者の信頼も厚いサーバーとなっております。
比較サイト等で調べてみても人気の高いお勧めサーバーとなっておりますので
安心して申し込みましょう!
(エックスサーバーを契約するとWordPress簡単インストールができます。)
事前にエックスサーバーの
「特徴」と「プラン・料金」の確認をしておきましょう!
詳細は下の方の➡「エックスサーバー」公式サイトにてご確認ください。
Xサーバー(TPO画面)
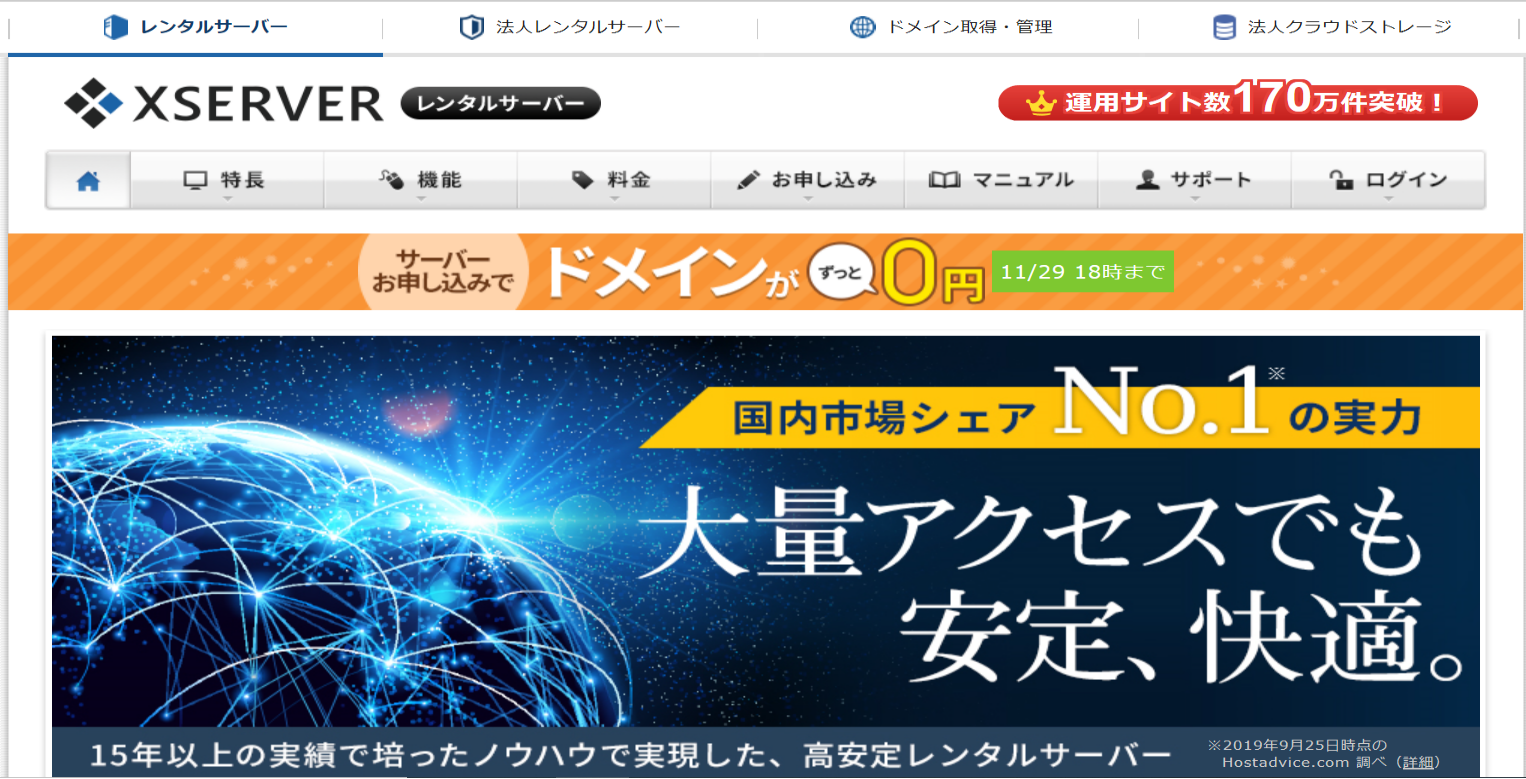
・.png)




そして、申し込みの流れ(申し込み~本契約開始)をつかんでおきましょう。
..png)
それでは、下記より「エックスサーバー」に申し込みましょう。
手順1‐①「エックスサーバー」に申し込む
お申込みフォームに、必要事項を記入していきます。

①サーバーID(初期ドメイン)ここは自分で入力、
特に決まっていないのであれば、
適当な英数字でOKです。
②プランは「X10」プランを選びましょう。
数種類プラン(期間)がありますが、初心者は「X10プラン」がお勧めです。
後からプラン変更も可能ですので、最初はX10プランから始めましょう!
その他、必要事項を入力し、利用規約と個人情報の同意にチェックを入れ。
入力内容に間違いがないか確認し「お申込みをする」をクリック。
これで「エックスサーバー契約は完了」です。
エックスサーバーから、先ほど登録したメールアドレスにメールが届きます。
メールに記されている情報は以下の2つ。
「ユーザーアカウント」と「サーバーアカウント」
この先ログイン時に必要になるのでキチンと管理しましょう。
手順1‐②「サーバー料金の支払い」をする。
エックスサーバーの契約が完了しましたら、すぐに「料金の支払い」を済ませましょう。
注)無料お試し期間が経過してしまうと、すぐにサーバーが使用できなくなりますので、
先に済ませておいた方が無難です。
エックスサーバーの「インフォパネル」にログインします。
(先程のメールに記載されております。)

「料金のお支払い」をクリックします。

下記のような画面に移りますので「更新期間」を選びます。

更新期間を選んだら、お好きなお支払方法を選択します。

クレジットカード払いなら自動更新設定も行えるので、
今回はクレジットカード払いでご説明します。
カード情報を入力して「カードでのお支払い(確認)」をクリックする。

確認画面で間違いがなければ「カードでのお支払い(確定)」をクリックする。

これで
手順1:サーバー契約をする。(土地の準備)は完了です。
続いて
手順2:独自ドメインを取得する。(住所の取得)
ここでは、
先の「エックスサーバー」の新規契約者には
継続中であれば、「無料ドメイン」が1つ取得できる
「ドメインプレゼントキャンペーン」があります。
費用が掛からず、しかも
サーバー利用の間は更新費用もずっと無料となります。
また簡単な手続きで取得できてしまいますので今回はそちらをご紹介します。
注)但しエックスサーバーの料金支払いが完了していないと
キャンペーンドメインを取得でいないので、
この手続きの前に必ず支払いを済ませましょう!
①独自ドメインを取得する。(住所の取得) ②独自ドメインを設定する。(土地と住所の紐づけ) ③独自SSLを設定(http➡https化にhataccessを使ってリダイレクトさせる)
手順2-① 独自ドメインを取得する。(住所の取得)
エックスサーバーの「インフォパネル」にログインします。
会員IDとインフォパネルパスワードを入力してログインします。

各種お手続きの「キャンペーンドメイン」をクリックします。

独自ドメイン プレゼントキャンペーン
利用規約に同意したら、キャンペーンドメイン申請フォームで各項目を記入しましょう。

注)ドメイン検索ボタンで検索し、既に同じドメイン名があった場合には登録できないので
英数字などを追加するなどして再度登録しましょう。
登録が完了できれば「独自ドメイン取得完了」です。
手順2-② 「サーバーにドメインを設定(紐付け)」しましょう。
先ずは「サーバーパネル」にログインします。

サーバーパネル左下の設定対象ドメインに契約したサーバーIDを選択し設定する。

サーバーパネル右上のドメイン設定をクリック。

ドメイン設定画面でドメイン名とチェック項目にチェックを入れ確認画面に進み登録する。

これで「独自ドメインをサーバーに設定する作業は完了」です。
手順2-③ 次に独自SSLを設定(http➡https化にhataccessを使ってリダイレクトさせる)
この作業は、サイトの通信を暗号化してセキュリティの安全性を高める作業です。
先ずはサーバーパネルにアクセスしましょう。
「.hataccess編集」をクリックします。

独自SSLリダイレクト編集

コードの編集画面になります。
次のコードをそのままコピー&ペーストしましょう。
「貼り付けるコード」
<IfModule mod_rewrite.c>
RewriteEngine on
RewriteCond %{HTTPS} !=on [NC]
RewriteRule ^(.*)$ https://%{HTTP_HOST}%{REQUEST_URI} [R=301,L]
</IfModule>
「確認画面へ進む」→「実行する」をクリックしましょう。
エックスサーバー上の独自SSLの「リダイレクト設定は完了」です。
これで
手順2:独自ドメインを取得する。(住所の取得)は完了です。
続いて
手順3:WordPressをインストールする。(家を建てる・防犯・家具家電などの準備)
①WordPressをインストールしログインして初期設定をする。
②サイトにSSLを設定する。(安全なサイト化設定)アドレスのhttp:// をhttps://に変更する。
③必須プラグインをインストールする。(All in One SEO PackとAkismet)
④テーマをインストールする。
⑤パーマリンクの設定をする。
⑥Googleアナリティクスを導入をする。
⑦Googleサーチコンソールを導入をする。
さあ、次は家を建てる為、サーバーにWordPressをインストールです。
そのままサーバーパネルにアクセスしましょう。

「設定対象ドメイン」にキャンペーンドメインが反映されているので、
選択し「設定する」をクリックしましょう。
注)契約したサーバー(サーバーID.xsrv.jp)ではなく、
必ずキャンペーンで取得した独自ドメイン(ドメイン名.comなど)を選択してください。
そして「WordPressインストール」をクリックしましょう。
入力画面に切り替わりますので各項目を入力しましょう。

入力が終わったら「確認画面へ進む」をクリックしましょう。
確認画面で間違いがなければ「インストール」をクリックしましょう。
インストールが完了すればブログの完成です。
注)インストールが完了すると「WordPress管理画面へのログインURL」や、
編集に必要な情報が表示されますので、必ずメモを取りましょう。

手順3-① WordPressへログインし初期設定をする。
早速 WordPressへログインしましょう!


こちらがWordPressのダッシュボード(管理画面)です。
記事の投稿・編集・カスタマイズなどを行う事が出来ます。
これからサイトを運営していくにあたって末長くお世話になるページです。
以上で「WordPressのインストールが完了」しました!
大変お疲れ様でした!
これで一先ず、「家(ブログ)が完成」しました。
この後は例えると、
家の中の防犯施工や家具・家電の準備といった作業になります。
とても大事な初期設定作業となりますのでしっかり行いましょう!
WordPress その他の設定(家の防犯・家具家電などの準備)
手順3-② サイトにSSLを設定する。(安全なサイト化設定)
http:// ○○○.com を https:// ○○○.comに変更する。
設定から一般をクリック。

WordPressアドレス(URL)、サイトアドレス(URL)
の両方の「http:」の部分を「https:」に変更しておきます。

変更が終わったら画面下に移動して「変更を保存」ボタンをクリックすれば完了です。
手順3-③ 必須プラグインをインストールする。(All in One SEO PackとAkismet)
続いて「プラグイン」をインストールします。
プラグインとは、WordPressの「拡張機能」の事です。
沢山有りますが、初期設定では次の2つは必ず入れていきましょう!
「All in One SEO Pack」:簡単にSEO設定ができる(サイトが上位表示されやすくなる)頼もしいプラグインです。
「Akismet」:スパムコメントを自動でブロックし、サイトを守ってくれる頼もしいプラグインです。
それでは、
「All in One SEO Pack」をインストール。
まずはWordPress管理画面の「プラグイン」から「新規追加」をクリックします。

「今すぐインストール」をクリックし、その後「有効化」をクリックします。
これで「All in One SEO Pack」が使えるようになりました。
引き続きAll in One SEO Packの「設定」をしていきます。
左画面のWordPress管理画面 All in One SEO Packをクリック。

先ずは、図の通り「一般設定」
一般設定は設定を変える必要がないため、赤枠の「▼」をクリックして画面を閉じておきます。
次は「ホームページ設定」
「ホームタイトル」:ホームぺイジサイトのタイトル設定。
ここには最大で60文以内で入力します。
まだブログ記事などの構想ができていない方は、
後で変更もできますので、構想が出来たら入力しましょう。
「ホームディスクリプション」:ホームぺイジサイトの簡単な説明文や自己紹介文などを
イメージしてもらえばよいと思います。
文字数は最大で160文字以内です。
「固定フロントページを代用」は基本そのままでOKです。
以下
「タイトル設定」「コンテンツタイプ設定」「表示設定」「ウェブマスター認証」
「Google設定」「Schema Settings設定」「Noindex設定」「詳細設定」「キーワード設定」
は、基本そのままでOKです。
設定が完了したら「設定を更新」ボタンをクリック。
注)「All in One SEO Pack」は定期的に「更新」があるので、
上記の項目や内容が追加されたり内容が変わる場合がありますので予めご了承ください。
次に、左画面のWordPress管理画面「All in One SEO」から「機能管理」をクリックします。
「XMLサイトマップ」と「ソーシャルメディア」にある「Activate]ボタンをクリックすればOKです。

これで、「All in One SEO Pack」の設定は完了です。
引き続き「Akismet」の設定を行います。
(休憩を取りながら頑張りましょう!)
「Akismet」は
スパムコメントを自動でブロックし、サイトを守ってくれる頼もしいプラグインです。
左画面のWordPress管理画面の「プラグイン」から「インストール済みプラグイン」をクリックし
「Akismet Anti-Spam(アンチスパム)」を「有効化」します。

有効化すると上部に「Akismetアカウント設定」と出てくるのでボタンをクリックします。

画面がAkismet画面になるので「APIキーを取得」をクリックします。

「Get started with Personal」をクリックします。

そうすると、WordPress.comアカウントの登録画面が出てきますので、
上から「メールアドレス」「ユーザー名」「パスワード」を入力します。
(忘れないようにメモしておきましょう!)

次の画面になりましたら、一番左までスライドし「¥0/YEAR」にします。

次の画面になりましたら、
「あなたのサイトのURL」「チェック項目をすべてチェック」「苗字と名前」を入力して
最後に「CONTINUE WITH PERSONAL SUBSCRIPTION」をクリック。

次の「Akismetは現在サイトをスパムから保護しています。ブログをお楽しみください。」
が表示されれば、「APIキー」を取得しAkismetが導入完了です。

これで2つの必須プラグインの導入が完了しました。
お疲れ様です。
手順3-④ テーマを設定する。
続いては「テーマ」のインストールです。
テーマとは、
例えていうなら、着せ替え人形をイメージして頂ければわかりやすいかもしれません。
サイトのデザインを変えて自分好みのデザインにするものです。
無料のものや有料のものがあり、テーマを追加し変更する事も出来ますので、
ここでは初心者という事で、無料で既にWordPressに入っているもので設定します。
有料テーマの方が機能面やカスタマイズ等が豊富にできますので、
既存のテーマで好みのものが無ければ有料テーマを探してみてください。
ここでは、既存のテーマを設定いたします。
左画面のWordPress管理画面の「外観」をクリックします。

「Twenty Sixteen」「Twenty seventeen」「Twenty Nineteen」と3つ程選択できると思います。
好みのテーマにカーソルを合わせると、
「有効化」と「ライブプレビュー」ボタンが現れますので、
「ライブプレビュー」ボタンをクリックしてみると、
試し画面が現れサイトの雰囲気を見る事が出来ます。
1つ選んで「有効化」をクリックすれば
テーマ設定完了です。
注)テーマのカスタマイズ方法は今回省略しますが、
サイト運営に慣れてきたら、管理画面のカスタマイズで色々試してみてください。
手順3-⑤ パーマリンクの設定をする。
パーマリンクとは、
各ブログ記事に割り当てられるURLとなります。
何もしなければ自動で設定されますが、
ブログの内容に沿ったパーマリンクを入れる事でSEO効果も上がりますし、
後で設定を変えてしまうと、
今まで投稿してきた全ての記事のURLが変わってしまう場合があるので、
記事作成時毎に設定する事をお勧めします。
例えば、
https://〇〇〇.com/category-blog-manual
のピンクの下線マーカ部分が手入力で設定したパーマリンクとなります。
先ず、左画面のWordPress管理画面の「設定」から「パーマリンク設定」をクリックします。

次に「カスタム構造」にチェックを入れて「/%postname%」と入力しましょう。

これで「パーマリンク設定」は完了です。
変更の仕方は、左画面のWordPress管理画面の「投稿」から
新規追加をクリックしてタイトルを入力すると設定できる様になります。

次はブログを分析する為に必要なツールの導入です。
頑張りましょう!
手順3-⑥ Googleアナリティクスの導入。
ブログの訪問者数やアクセス数などの数値化されたデータを見る事が出来ます。
以下4ステップになります。
1.Googleアカウントの作成。
2.Googleアナリティクスを登録。
3.トラッキングコードを取得。
4.WordPressにトラッキングコードを貼る。
1.Googleアカウントの作成。
注)導入には、先に「Googleアカウント」が必要ですので、
お持ちでない方は、こちらの➡「Googleアカウント」から取得してください。
登録したメールアドレスやパスワード等は必ずメモしておいてください。
アカウントをお持ちの方はそちらを使用してもOKです。
2.Googleアナリティクスを登録する。
こちらの➡「Googleアナリティクス」のページをクリック。
次に中央下のログインをクリック。

Googlアカウントにログイン。メールアドレスとパスワードを入力する。
アナリティクスの登録画面になりますので「設定」をクリック。 画面が切り替わるので「登録」をクリック。
画面が切り替わるので「登録」をクリック。 基本情報の入力画面に切り替わるのでABCを入力。
基本情報の入力画面に切り替わるのでABCを入力。
A「ウェブサイト」を選択
B「アカウント名」を入力。(ブログ名や個人名など分かりやすいものにしましょう。)
C「ウェブサイトの名前」を入力。(ブログ名を入力。)
*BとCは後から変更可。

D「ウェブサイトのURL」を入力。httpではなくhttpsを選択する。
E「業種」最適な業種を選択。
F「日本」を選択。

G「データ共有設定」全てチェックを入れる。 全て入力完了したら「トラッキングIDを取得」をクリックします。
全て入力完了したら「トラッキングIDを取得」をクリックします。
3.トラッキングコードを取得。
トラッキングコードを全てコピーする。
4.WordPressにトラッキングコードを貼る。
WordPressにログインし、取得した「トラッキングコード」を貼り付けます。
A「外観」→「テーマの編集」をクリック。
B「テーマヘッダー」をクリック。
画面に現れたコードの中から<head>を探し、
<head>に囲まれた部分に「トラッキングコード」を貼り付けます。
次に、All in One SEO の一般設定を開き、
GoogleアナリティクスIDに「トラッキングID」を貼り付けます。

後は、下にある「ファイルを更新」をクリックして完了です。
これで、アナリティクスがブログを感知しているはずです。
アナリティクスにログインし管理画面で確認します。
ブラウザーから自分のブログを表示した後、
アナリティクスの「リアルタイム」から「概要」をクリックして
自分のアクセスが反映されているか確認。反映されていればOKです。
これでGooglアナリティクスの導入が完了しました。
お疲れ様です。あともう少しです。頑張りましょう!
手順3-⑦ Googleサーチコンソールの導入。
サーチコンソールは、自分のサイトを登録しておくことで、
特定の「キーワード」で検索された時の
「検索順位」「クリック数・率」などのデータを知ることができます。
先ずはこちらの➡「Googleサーチコンソール」にアクセスし、
今すぐ開始をクリック。

右側にあなたのブログのURLを入力し「続行」をクリック。


先程、アナリティクスの設定を終わらせている為、
これだけでサーチコンソールの設定(所有権確認)は完了です。
次に、サーチコンソールの画面左側の「サイトマップ」をクリック。
入力欄に「sitemap.xml」と入力し、「送信」をクリックしましょう。

以上でサーチコンソールの設定は完了です。
これでWordPressをインストールして最初にやるべき設定が全て完了しました。
大変お疲れさまでした!
これでようやく
本格的にブログを書き始める事が出来ます!
後は皆さんの努力次第です。
継続は力なりです!
頑張ってブログ記事を書きましょう!
なお、
これをしなければ収入を得られない
ASP(アフィリエイト サービス プロバイダー)の登録方法
ブログの収益化に必須なASPの登録は
こちらから➡「アフィリエイトかならず登録しよう!【ASPの5社】」
ブログ運営3ヵ月で初期投資額を回収する方法
などをお伝えしていく予定です。
どうぞ宜しくお願い致します。
以上、人生第2ステージ模索中のイッツ(@its_50_blog)からでした。

注) 当サイトはアフィリエイトプログラムにより商品等をご紹介しております。 アフィリエイトプログラムとは、商品及びサービスの提供元と業務提携を結び商品やサービスを紹介するインターネット上のシステムです。 当サイトでご紹介している商品等は当サイトが販売している訳ではございません。 ご要望の商品、お支払い等はリンク先の販売店と直接のお取引となります。 特定商取引法に基づく表記につきましてはリンク先をご確認頂けますようお願い致します。 尚、掲載商品等に関するお問合せは、リンク先の企業様宛までお願い致します。 当サイト管理者側ではお答え致しかねます事をご了承ください。 また、当サイトの掲載情報をご利用頂く場合には、ご自分のご判断と責任におきましてご利用頂けますようお願い致します。 当サイトでは、一切の責任を負いかねます事をご了承願います。